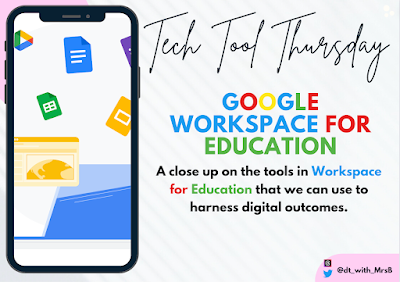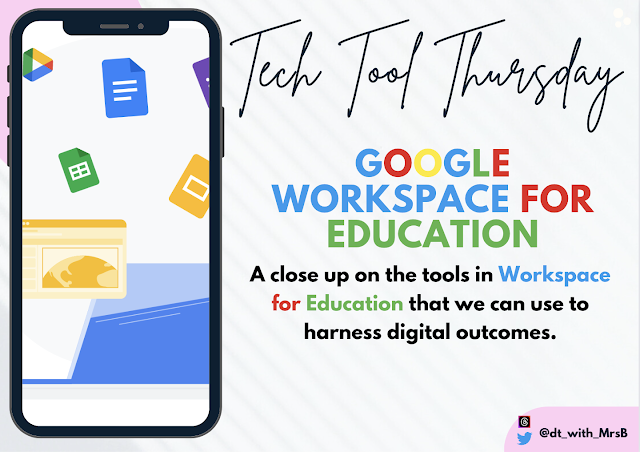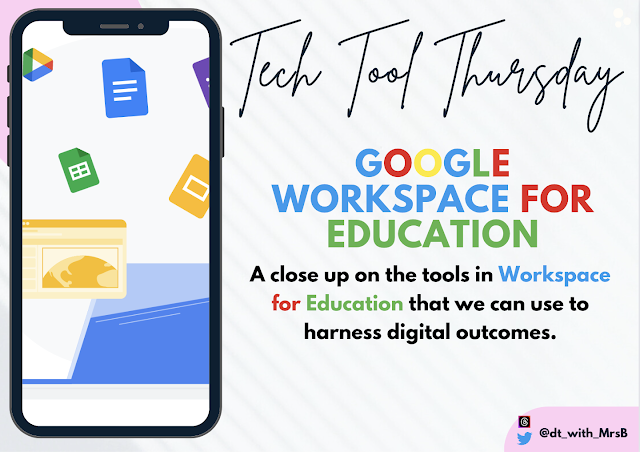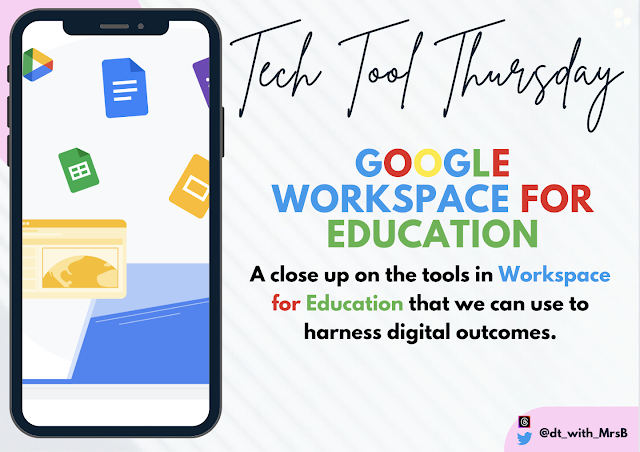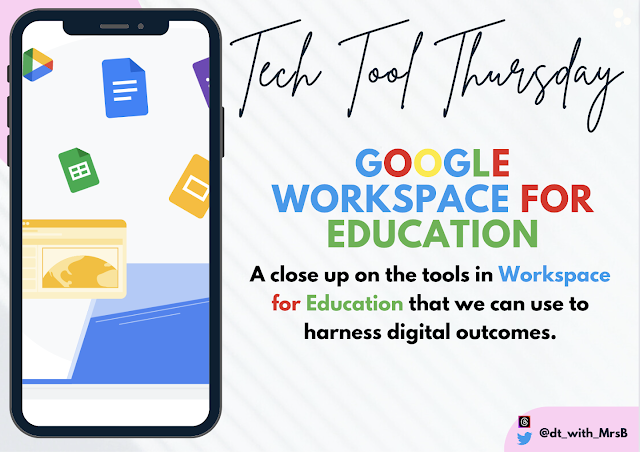Force Copy: A Teacher's Best Friend

Tired of students accidentally editing your original Google Doc or Slide Deck? Or maybe you want to provide a template for your colleagues without risking unwanted changes? The "force copy" function is your new secret weapon! What is Force Copy? Force copy is a simple trick that turns your shareable Google Doc or Slide Deck into a template. Instead of allowing others to directly edit your original file, they're prompted to make a copy for themselves. This preserves your master copy while giving everyone their own version to work on. How to Force Copy It's easier than you think! Share your document: Make sure your document is shared with "Anyone with the link" or "Public". Grab the link: Copy the shareable link to your document. Edit the link: Replace the word "edit" at the end of the link with "copy". For example, if your link was originally https://docs.google.com/document/d/1Hf12345/edit , you would change it to https://d...