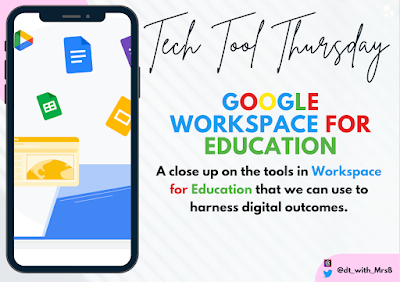Enhancing Teaching Efficiency with Google Chrome's QR Code Feature
In the dynamic landscape of education, the integration of technology continually shapes our teaching methods and resource dissemination. One remarkable tool that I've found incredibly beneficial is the "Create QR Code from Browser" feature in Google Chrome. This simple yet powerful feature enables swift sharing of web pages, articles, videos, and interactive resources with your students, transforming the way we can deliver content in the classroom. Seamless Sharing in Six Simple Steps 1. Access the Web Page: Begin by opening the desired web page you wish to share with your students. 2. Navigate to the Address Bar: Click on the address bar at the top of your browser window. 3. Locate the "Share" Icon: Look for the square icon with an arrow pointing upwards. 4. Select "Create QR Code": Click on the "Share" icon and choose the "Create QR Code" option. 5. Instant Code Generation: Voilà! A QR code representing the webpage appears on you